Mein digitaler Workflow: Weißabgleich einstellen
An der Kamera habe ich den automatischen Weißabgleich eingestellt und dessen Werte übernimmt Lightroom ohne mein Hinzutun. Gefällt mir die Farbgebung nicht oder hat das Bild einen Farbstich, stelle ich zuerst den Weißabgleich ein und passe so die Bildfarben der Beleuchtung an. Adobe Photoshop Lightroom orientiert sich am üblichen Workflow, der Weißabgleich ist das erste Werkzeug.
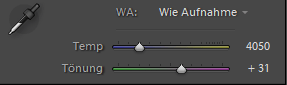
Abbildung: Weißabgleich-Werkzeug in Lightroom. "Wie Aufnahme" bedeutet, Lightroom hat den Wert der Kamera übernommen.
Ist im Bild eine Fläche, die weiß oder grau sein sollte, dies aber nicht ist, klicke ich mit der Weißabgleichs-Lupe darauf. Beim Überfahren des Bilds mit der Lupe zeigt Lightroom die Farben der umliegenden Pixel an und die Prozentanteile von Rot, Grün und Blau gemessen an der überfahrenen Bildstelle. 100 % bedeuten, der Farbanteil bei 16 Bit Farbtiefe hat den Maximalwert 216 = 65.536, 0 % heißt, die Farbe ist nicht vorhanden.
Selten befriedigt mich der erste Klick, ich probiere mehrere Bildstellen aus. Mit Strg+Z stelle ich den Zustand vor der Änderung her, mit Strg+Y wiederhole ich sie. Finde ich keine gute Stelle, schiebe ich den Weißabgleichs-Regler nach links, soll das Bild blauer werden und nach rechts, soll es gelber werden. Die Zahl rechts des Reglers ist die Farbtemperatur der Beleuchtung.
In den Abbildungen unten ist ein Landschaftsbild, bei dem ich mit der Weißabgleichs-Lupe auf zwei verschiedene Stellen klickte und anschließend den Weißabgleichs-Regler verschob. Bilder wie dieses benötigen keine exakte Farbtemperatur, ich kann sie nach Belieben festlegen.

Dieses Foto ist entwickelt gemäß des automatischen Weißabgleichs der Kamera.


Hier klickte ich mit der Weißabgleichs-Lupe auf ein Kamillenblüten-Blatt, das im Schatten liegt und folglich blau ist. Blau wird mit Gelb zu Weiß korrigiert, in Folge ist das Bild gelblicher, wärmer.

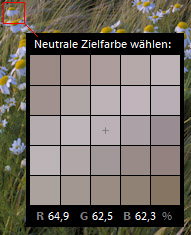
Bei diesem Bild klickte ich auf ein Blütenblatt, das von der Abendsonne leicht rötlich beleuchtet war. Durch die Korrektur wirkt das Bild bläulicher, kälter.

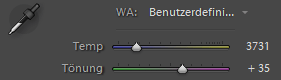
Hier schob ich den Weißabgleichs-Regler nach links, das Bild wurde blauer. Zusätzlich verschob ich die Tönung leicht von +31 auf +35 nach Violett.
Haut
Hautfarben sind schwierig einzustellen und liegen nicht in meinem Ermessen, sollen sie "natürlich" erscheinen. Ich fotografiere bei einem Bild eine Graukarte mit. Auf diese kann ich später mit der Weißabgleichs-Lupe klicken und die Korrektur auf die anderen Bilder unter gleicher Beleuchtung übertragen. Ist die Helligkeit nicht gleichmäßig verteilt, klicke ich auf mehrere Graukarten-Stellen.
Im Beispiel unten fotografierte ich für Sandra ein Passbild. Beleuchtung war Tageslicht, gefiltert durch Vorhänge des Zimmers, in dem ich sie fotografierte. Sandra stand näher am Fenster, dessen Licht von links kam. Das Fenster rechts hinter mir war weiter entfernt. So ist die rechte Gesichtshälfte ein wenig heller als die linke, was dem Bild Plastizität verleiht.



Das erste Bild wurde mit den Einstellungen des Kamera-Weißabgleichs entwickelt. Beim zweiten klickte ich auf eine hellere Stelle der Graukarte, beim dritten auf eine dunklere. Der Kamera-Weißabgleich erzeugte ein leicht grünstichiges Bild, beim Klick auf die dunklere Graukartenstelle wurde mit mehr Rot korrigiert als beim Klick auf die hellere.


Auf einen Schnappschuss, den ich nebenbei fotografierte, übertrug ich den Weißabgleich des "ersten Klicks". Das erste Bild zeigt den Schnappschuss ohne Korrektur, das zweite mit.

Abbildung: Synchronisieren des Weißabgleichs in Lightroom. Der Weißabgleich wurde im Dialog mit "Weißbalance" übersetzt. Ich klicke zuerst das Bild mit den optimalen Einstellungen an und anschließend mit Strg+Mausklick auf die Bilder, auf die sie übertragen werden sollen. Im Anschluss rufe ich den Synchronisieren-Befehl auf und kreuze im Dialog (nur) die Einstellungen an, die auf die anderen Bilder übertragen werden sollen.
, 08.07.2007.