Infrarotbilder in Farbe mit Lightroom bearbeiten
Lightroom kann RAW-Infrarotbilder in Farbe nur bedingt zufriedenstellend bearbeiten. Dies gelingt mit einem speziellen DNG-Profil und vertauschtem Rot- und Blaukanal. Das DNG-Profil verringert den starken Rotstich, der Kanaltausch bringt Blau in den Himmel.
Infrarotbilder
Ich fotografierte das Infrarotbild dieses Artikels mit der Olympus OM-D E-M5 und dem HOYA R72-Infrarotfilter, der nur Wellenlängen ab 720 nm hindurchlässt. Die Belichtungszeit war 8 Sekunden bei ISO 800 und Blende 8, sodass ich ein Stativ benötigte.
Ist auf dem Objektiv ein Infrarotfilter und das Tageslicht reicht aus, kann ich auf dem LC-Display das stark rotstichige Motiv erkennen und der Autofokus funktioniert. Bei schwachem Licht ist auf dem LCD vom Motiv nichts mehr zu sehen und ich stelle Bildausschnitt und Schärfe ohne Infrarotfilter ein, schraube diesen anschließend auf das Objektiv und wähle eine ausreichend kleine Blende, damit die Fokusdifferenz durch die Schärfentiefe ausgeglichen wird, beispielsweise 8: Infrarotbilder entstehen nicht in der gleichen Ebene wie Bilder des uns sichtbaren Lichts. Einige Objektive mit manueller Scharfeinstellung haben einen Infrarotindex für die Korrektur, meine Autofokusobjektive nicht.
DNG-Profil erzeugen
Der Temperaturregler in Lightroom kann auf minimal 2.000 °Kelvin eingestellt werden, hierbei sind die Bilder zu rotstichig. Mit einem DNG-Profil lässt sich das korrigieren. Dies erstelle ich mit dem Adobe DNG Profile Editor:
- In Lightroom ein beliebiges RAW-Infrarotbild als DNG-Bild exportieren.
- Das DNG-Bild im DNG Profile Editor öffnen.
- Im Tab Color Matrices unter White Balance Calibration den Temperature-Regler nach links auf -100 ziehen. Ich las, einige Fotografen benutzen größere Werte, beispielsweise -70, und stellen für auch für Tint negative Werte ein.
- Im Tab Options einen Profilnamen vergeben. Ich gebe den Kameranamen ein und "Infrarot". Hätte ich mehrere Infrarotfilter, fügte ich den Filtertyp hinzu.
- Das Profil speichern über das Menü File > Export, voreingestelltes Verzeichnis belassen.
- Falls Lightroom geöffnet war, dies schließen und erneut starten.

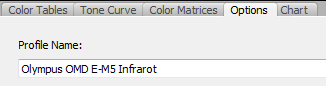
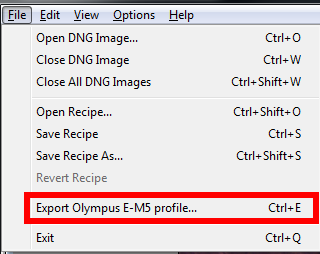
Abbildung: Erzeugen eines DNG-Profils für Infrarotbilder. Die Prozedur ist oben beschrieben.
DNG-Profil anwenden
Habe ich in Lightroom eine Infrarot-RAW-Datei importiert, wähle ich das vorher gespeicherte DNG-Profil aus über Kamerakalibrierung > Profil.
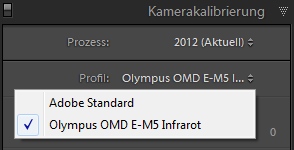
Abbildung: DNG-Profilauswahl in Lightroom.




Abbildung: Zuerst das Bild ohne DNG-Profil, folgend nach Auswahl des DNG-Profils. Die Weißabgleichs-Regler für Temperatur und Tönung sind anschließend ganz rechts.
Nun schiebe ich den Temperatur- und Tönungsregler oder nur einen von beiden so weit nach links, bis mir das Ergebnis passt und bearbeite einen TIFF-Export mit diesen Einstellungen in Photoshop, vertausche dort den Rot- und Blaukanal.
Vertausch des Rot- und Blaukanals in einem Bildbearbeitungsprogramm
Durch das Vertauschen des Rotkanals mit dem Blaukanal erhält der Himmel blaue Farbe. Lightroom kann keine Farbkanäle tauschen, deshalb führe ich es in Photoshop durch mit dem Kanalmixer. GIMP und andere Bildbearbeitungsprogramme haben auch einen Kanalmixer.
Im Kanalmixer stelle ich für den Ausgabekanal Rot den Quellkanal Rot auf 0 % und Blau auf 100 %, für den Ausgabekanal Blau den Quellkanal Blau auf 0 % und Rot auf 100 %. Damit ich das zukünftig schneller erledigen kann, habe ich eine Aktion gespeichert, die das mit einem einzigen Mausklick durchführt.


Abbildung: Kanaltausch im Kanalmixer. Erklärung siehe oben.
In Photoshop speichere ich das modifizierte Bild und bearbeite es in Lightroom fertig.



Abbildung: Bearbeitung in Photoshop. Zuerst ist das Bild zu sehen, wie ich es an Photoshop weiterreiche: Der Tönungsregler steht auf dem Standardwert statt ganz rechts, wie nach Auswahl des DNG-Profils. Die folgende Abbildung zeigt das Bild nach dem Kanaltausch.

Abbildung: Ergebnis nach abschließender Bearbeitung in Lightroom.
Variationen
Dies sind meine ersten Versuche, folgendes könnte zu interessanten Ergebnissen führen:
- Im DNG-Profileditor den Temperaturregler nicht bis auf -100 nach links verschieben
- Im Kanalmixer geringere Werte als 100 % einstellen, beispielsweise für den Ausgabekanal Rot im Quellkanal 20 % Rot wählen und 80 % Blau und im Ausgabekanal Blau 20 % Blau und 80 % Rot
, 03.11.2013.