HDRI mit Lightroom - HDRI aus unterschiedlich belichteten Bildern
Ab Programmversion 6 kann Adobe Photoshop Lightroom HDR-DNG-Bilder erzeugen. Alternativ kann es 32 Bit TIFF-Bilder verarbeiten, die ein (anderes) HDR-Programm erzeugte. Die bearbeiteten HDR-Bilder lassen sich wie gewohnt exportieren als 8 Bit oder 16 Bit LDR-Bilder.
HDRI mit Lightroom erzeugen
Zum Erzeugen des HDR-Bilds wähle ich die unterschiedlich belichteten RAW-Bilder aus und benutze den Befehl Zusammenfügen von Fotos > HDR. Weißabgleich, Schärfe etc. brauche ich vorher nicht ändern, da das erzeugte DNG wieder ein RAW-Bild ist, bei dem ich dies zeitsparender durchführen kann. Darauf hin erscheint der Dialog "Vorschau für Zusammenfügen von HDR" wie in folgender Abbildung.

Abbildung: Dialog zum Erzeugen eines HDR-Bilds in Lightroom. Erklärung siehe unten.
Die Option "Automatisch ausrichten" dreht und verschiebt Einzelbilder so, dass sie sich überdecken, falls ich die Kamera zwischen den Einzelbildern bewegt habe. Bei diesem vom Stativ fotografierten Bild ist sie nicht notwendig, schadet aber auch nicht. "Automatischer Tonwert" wendet die gleichnamige Einstellung in den "Grundeinstellungen" an und kann das Ausgangsbild in gefälligerer Helligkeit zeigen. "Geistereffektbeseitigung" entfernt Mehrfachkonturen, die entstehen, falls sich Teile des Motivs zwischen den Einzelbildern bewegten. Dies ist hier der Fall bei den Blättern im Hintergrund.
Das zusammengefügte HDR-Bild ist ein 16 Bit Fließkomma-DNG-Bild, das ich wie üblich bearbeite. Bei der Belichtungseinstellung habe ich einen deutlich größeren Spielraum: Der Belichtungsregler geht von -10 bis +10 anstelle von -4 bis +4.

Abbildung: Von Lightroom erzeugtes und bearbeitetes HDR-DNG (nach JPEG exportiert).
HDRI mit einem anderen Programm erzeugen
Lightroom kann 32 Bit-HDR-TIFF-Bilder verarbeiten, die ein anderes Programm erzeugt, beispielsweise Photoshop oder Photomatix Pro. Der Umweg über das 32 Bit-TIFF ist seit der Lightroom-Version 6 nicht mehr notwendig. Er ist umständlicher und vermutlich nicht so gut wie die Variante, ein DNG-HDR-Bild zu erzeugen, das wieder ein RAW-Bild ist. Es ist hier nur der Vollständigkeit halber beschrieben.
Ich wähle die gleichen drei RAW-Dateien aus wie im vorherigen Artikel (-2, 0, +2 Lichtwerte) und erzeugte davon 16 Bit-TIFF-Dateien mit einer von mir erzeugten Entwicklungsvorgabe HDRI-Teilbelichtung; diese ist beschrieben in in einem anderen Artikel, Sie können die Vorgabe dort herunterladen.
32 Bit-TIFF mit Photoshop erzeugen
Die drei TIFF-Dateien öffne ich in Photoshop und wähle "Datei > Automatisieren > Zu HDR zusammenfügen...", unter "Verwenden" "Geöffnete Dateien". Die "Bittiefe" belasse ich auf 32-Bit-Kanal. Weiter stelle ich nichts ein. Abschließend speichere ich das so erzeugte HDRI in eine neue TIFF-Datei mit 32 Bit pro Farbkanal und importiere diese in Lightroom ("Ordner synchronisieren").
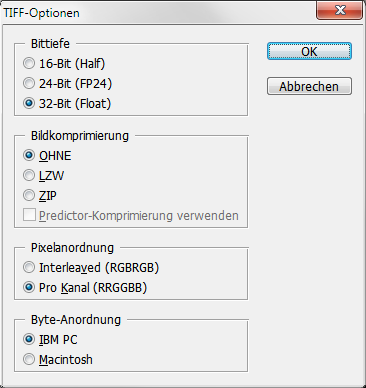
Abbildung: TIFF-Optionsdialog in Photoshop CS2. Die Bittiefe ist eingestellt auf 32 Bit.
32 Bit-TIFF mit Photomatix Pro erzeugen
Für Photomatix Pro gibt es das Plugin Merge to 32-bit HDR. In Lightroom wähle ich die Bilder der Belichtungsreihe aus und aus dem Kontextmenü "Exportieren > Photomatix > Merge to 32-bit HDR". Das Plugin erzeugt aus den ausgewählten Dateien ein 32 Bit-TIFF und Lightroom importiert dieses in seinen Katalog, wo ich es bearbeiten kann.


Abbildung: Photomatix Pro-Plugin "Merge to 32-bit HDR".

Abbildung: 32 Bit-HDR-Bild nach tone mapping in Lightroom.
Fazit
Von allen in dieser Artikelserie vorgestellten Varianten finde ich das tone mapping in Lightroom am intuitivsten: Ich kann die HDR-Bilder auf die gleiche Weise bearbeiten wie LDR-Bilder. Es ist keine komplizierte "Spezialbehandlung" erforderlich. Will ich größeren Einfluss haben auf das tone mapping, benötige ich nach wie vor ein spezialisiertes HDR-Programm.
, 31.05.2012.
Letzte Bearbeitung: 10.05.2015.